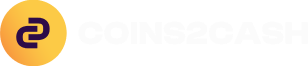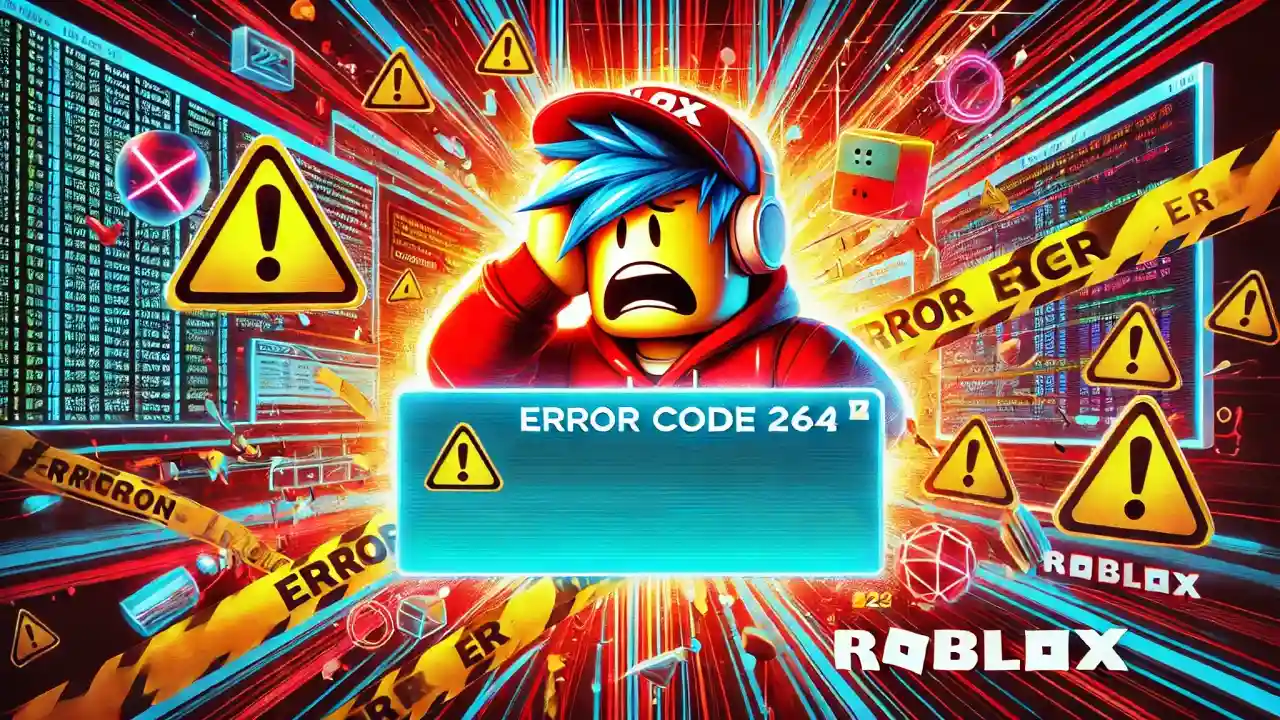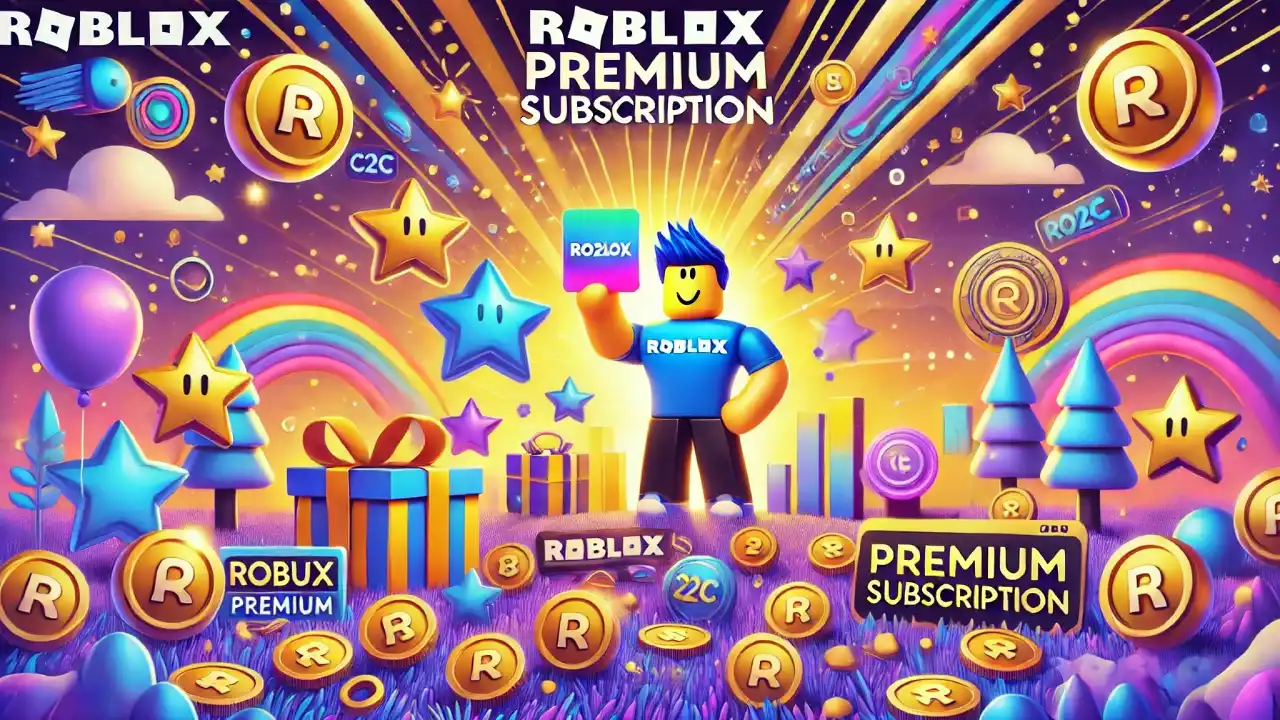What is Error Code 264 in Roblox?
Error Code 264 in Roblox typically occurs when you try to log into the same account from multiple devices simultaneously. Roblox does not support concurrent logins on multiple devices for the same account, and when this happens, it triggers Error Code 264. This error message usually reads: “Same account launched game from different device. Reconnect if you prefer to use this device.”
Why Does Error Code 264 Happen?
The primary reason for Error Code 264 is multiple logins. This could happen for several reasons:
- Multiple Devices: You might have left your account logged in on another device.
- Shared Account: If you share your account with someone else, they might be logged in at the same time.
- Unintentional Login: Sometimes, you might accidentally log in on a different device or browser.
How to Fix Error Code 264
Fixing Error Code 264 is relatively straightforward. Here are the steps you can take:
1. Log Out from All Devices
The first step to resolve Error Code 264 is to ensure you are logged out from all other devices. Here’s how you can do it:
- On PC: Go to the Roblox website, log into your account, click on the gear icon (Settings) in the upper right corner, select “Settings,” and then choose “Security.” Click on the “Log Out from All Sessions” button. This will log you out from all devices.
- On Mobile: Open the Roblox app, go to settings by clicking on the three dots icon in the lower right corner, select “Settings,” then “Security,” and tap on “Log Out from All Sessions.”
2. Reconnect on Your Preferred Device
After logging out from all devices, log back in on the device you prefer to use. This should clear the error and allow you to play without interruption.
3. Change Your Password
If you suspect that someone else might be using your account, it’s a good idea to change your password. Here’s how:
- Go to the Roblox website and log into your account.
- Click on the gear icon (Settings) and select “Settings.”
- Choose “Account Info” and then “Change Password.”
- Enter your current password, followed by your new password, and confirm it.
4. Clear Browser Cache
Sometimes, old session data stored in your browser can cause issues. Clearing your browser cache might help:
- Google Chrome: Click on the three dots in the upper right corner, go to “More tools,” and select “Clear browsing data.” Choose “Cookies and other site data” and “Cached images and files,” then click “Clear data.”
- Other Browsers: The steps are similar for other browsers like Firefox, Edge, and Safari. Refer to the browser’s help section for detailed instructions.
For a more detailed guide on clearing your cache, check out my post on how to clear Roblox cache.
5. Restart Your Device
A simple restart can sometimes resolve connection issues. Restart your device and try logging into Roblox again.
Troubleshooting Common Issues
- Persistent Error Code 264: If you continue to see Error Code 264 after trying the above steps, make sure there are no background applications or tabs running Roblox. Close all instances of Roblox on your device and any other devices that might be using your account.
- Contact Roblox Support: If none of the above steps work, consider reaching out to Roblox Support for further assistance. Provide them with details of the issue, including any steps you’ve already taken to try to resolve it.