
ox Mobile App
Unfortunately, the Roblox mobile app doesn’t currently support viewing transaction history directly within the app. However, you can use your mobile browser to access the full site and check your transaction history.
Using a Mobile Browser
1. Open Your Mobile Browser
Start by opening your preferred mobile browser (e.g., Safari, Chrome).
2. Go to the Roblox Website
Type in www.roblox.com in the browser’s address bar and navigate to the Roblox homepage.
3. Log Into Your Account
If you’re not already logged in, tap on the login button and enter your username and password to access your account.
4. Access the Full Site
Most mobile browsers display a simplified version of websites. You need to switch to the desktop version of the Roblox website to view your transaction history. Here’s how to do it:
- For Chrome: Tap the three dots in the top-right corner of the browser and select “Request Desktop Site.”
- For Safari: Tap the “aA” icon in the top-left corner of the browser and select “Request Desktop Website.”
5. Go to Your Account Settings
Once you’re on the desktop version of the Roblox website, tap on the three lines (hamburger menu) in the top-left corner to open the menu. From there, tap on “Settings” to go to your account settings page.
6. Select “Billing” or “Transactions”
In the account settings menu, look for the “Billing” or “Transactions” option. This section will display a detailed history of your purchases and transactions on Roblox.
7. View Your Transaction History
In the “Billing” or “Transactions” section, you will see a list of your recent transactions. This includes purchases of Robux, game passes, and other items. You can review the dates, amounts, and details of each transaction.
Tips for Managing Your Roblox Transactions
1. Keep Records
Consider keeping a separate record of your purchases, especially if you’re an avid Roblox user. This can help you quickly reference your spending and ensure everything matches up.
2. Monitor for Unauthorized Transactions
Regularly checking your transaction history can help you spot any unauthorized transactions quickly. If you notice any discrepancies, report them to Roblox support immediately.
3. Use Parental Controls
If you’re a parent managing a child’s account, using parental controls can help monitor and limit spending. Roblox offers various tools to ensure a safe and controlled gaming environment for younger users. Additionally, if you’re looking for ways to manage your account, learn how to change your currency on Roblox to match your preferred region.
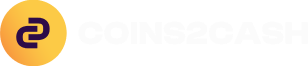




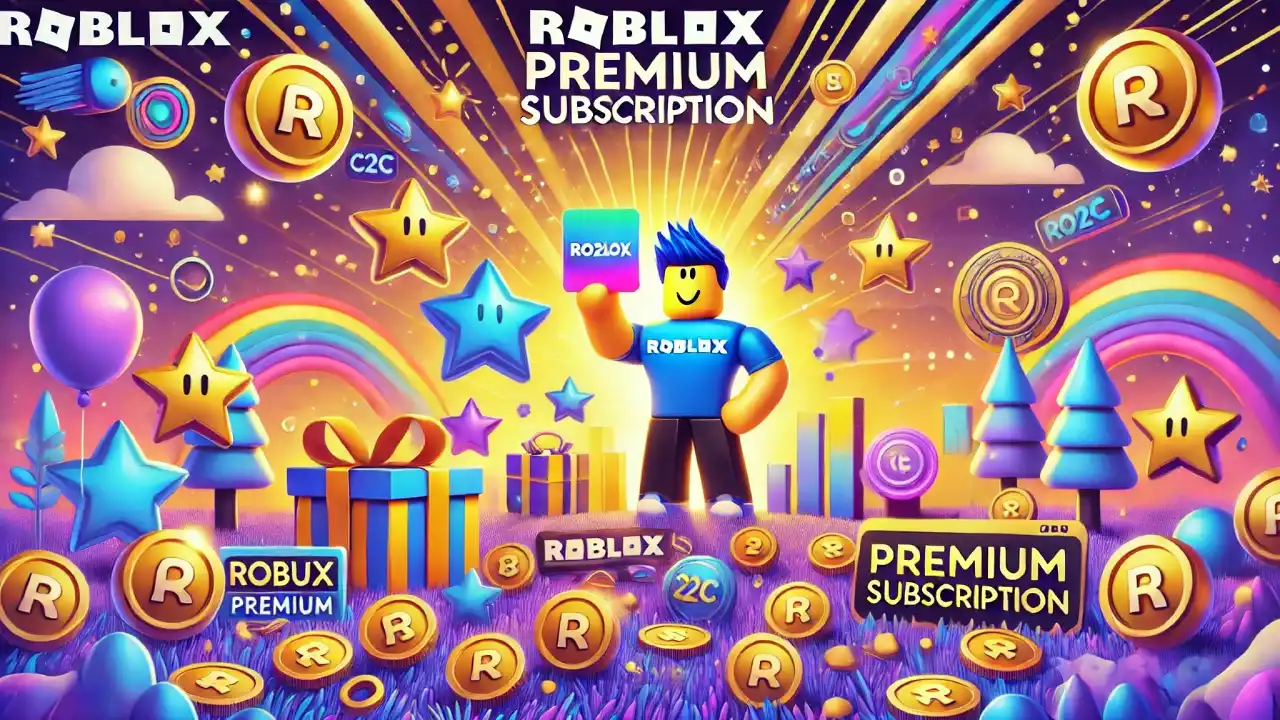







1 comment
zoritoler imol
Pretty! This was a really wonderful post. Thank you for your provided information.