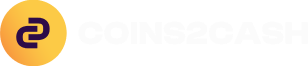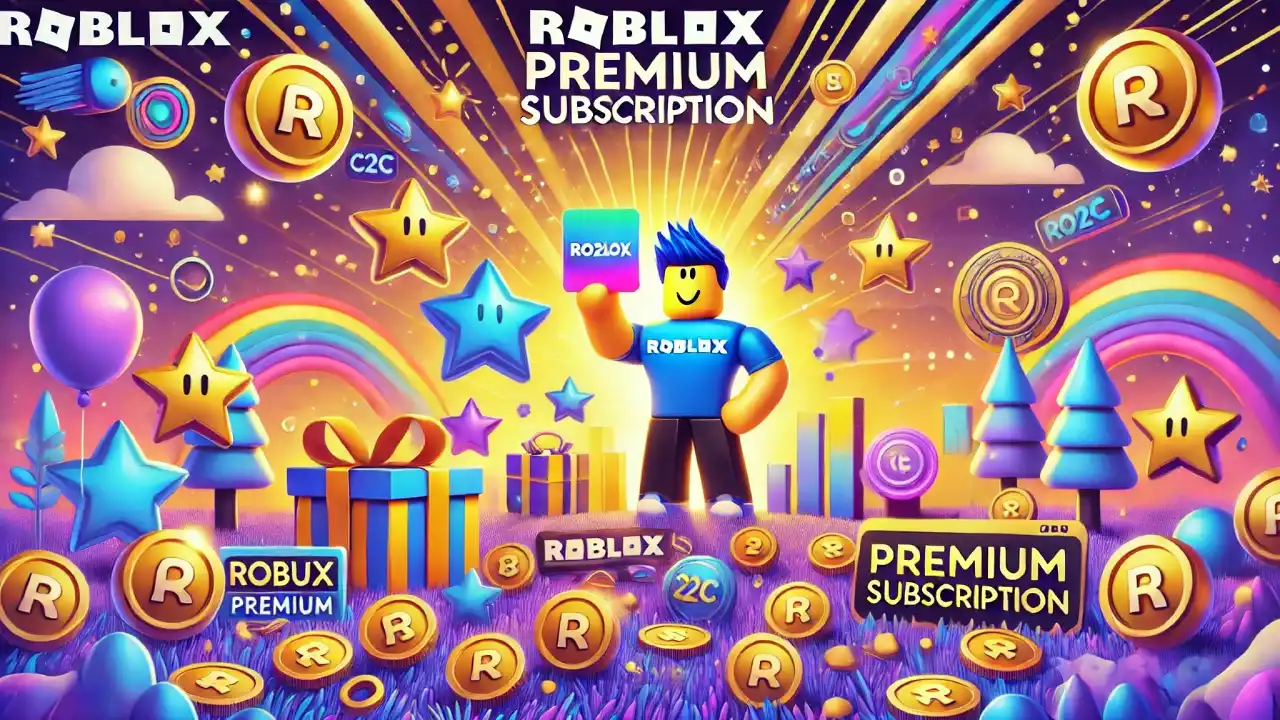Why Updating Roblox is Important
Regular updates to Roblox can include new features, security enhancements, and bug fixes that improve gameplay. An updated version ensures you have the best possible experience and can access new content as soon as it’s released.
Step-by-Step Guide to Updating Roblox on PC
1. Check for Automatic Updates
Roblox usually updates automatically when you launch the game. Here’s how you can ensure this process works smoothly:
- Close and Reopen Roblox: Sometimes, simply closing and reopening Roblox will trigger an automatic update. Ensure that no instance of Roblox is running in the background.
2. Update via the Roblox Website
If automatic updates are not working, you can manually update Roblox by reinstalling it from the official website. Follow these steps:
- Visit the Roblox Website: Open your web browser and go to the Roblox website.
- Log In: Enter your username and password to log into your account.
- Play a Game: Click on any game to play it. This will prompt the Roblox Player to start and automatically check for updates. If an update is available, it will be downloaded and installed before the game launches.
3. Update Through the Microsoft Store
If you have installed Roblox from the Microsoft Store, you can update it through the store itself. Here’s how:
- Open Microsoft Store: Click on the Start menu and type “Microsoft Store” to open it.
- Go to Library: Click on the three-dot menu in the upper-right corner and select “Downloads and updates.”
- Check for Updates: Click on “Get updates” to check for any available updates for your installed apps, including Roblox. If an update is available, it will be downloaded and installed automatically.
4. Reinstall Roblox
If you’re still experiencing issues, reinstalling Roblox can help:
- Uninstall Roblox: Press the Windows key and go to Settings > Apps. Find Roblox in the list, click on it, and select “Uninstall.”
- Reinstall Roblox: Go to the Roblox website or Microsoft Store and download the latest version of Roblox. Follow the installation instructions to install the game anew.
Possible Update Issues
- Stuck Updates: If your update seems stuck, try restarting your computer and then launching Roblox again. This can often resolve minor issues.
- Error Messages: If you encounter error messages during the update process, make sure you have a stable internet connection and sufficient disk space. Also, check for any firewall or antivirus settings that might be blocking the update.
- Contact Support: If you’ve tried all the steps above and still can’t update Roblox, consider reaching out to Roblox Support for further assistance.