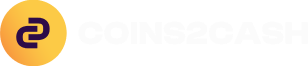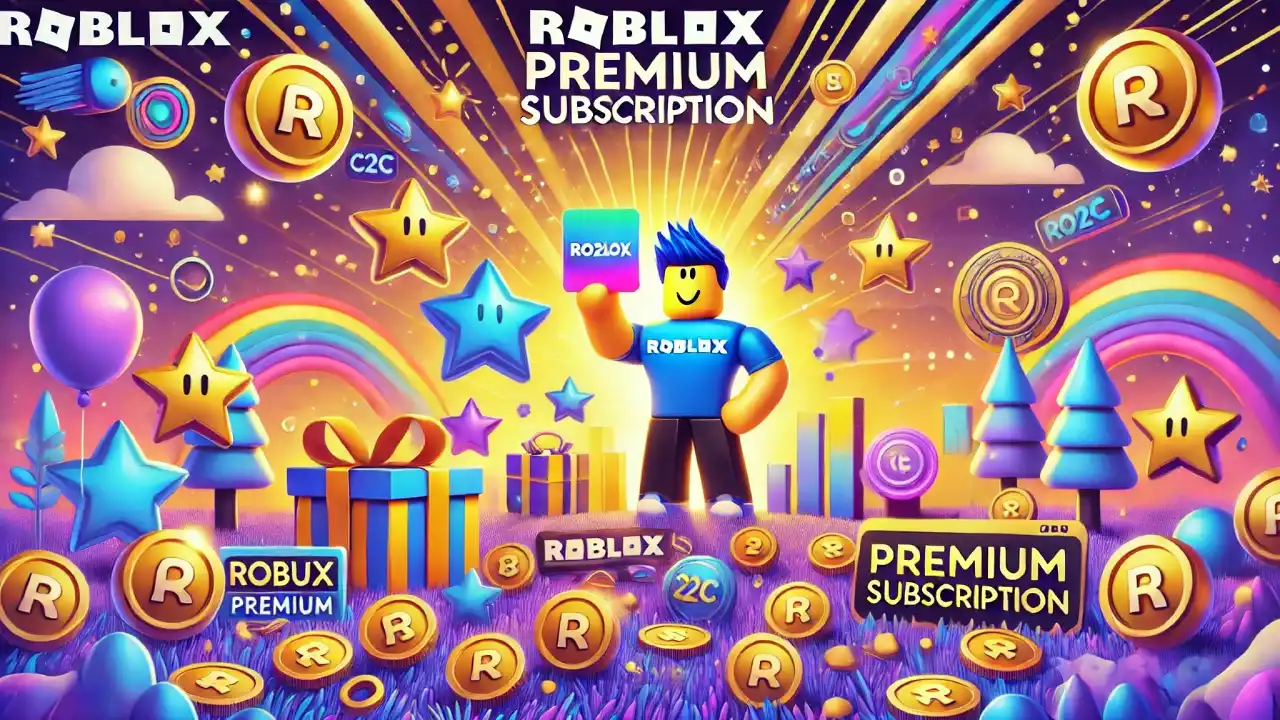Clearing Roblox Cache on iPhone and iPad
Clearing the cache on iOS devices involves uninstalling and reinstalling the app, as iOS does not offer a direct way to clear app cache.
1. Uninstall Roblox:
- Tap and Hold the Roblox App Icon: On your home screen, find the Roblox app icon. Tap and hold the icon until it starts to wiggle, and an “X” appears on the top left corner.
- Delete the App: Tap the “X” and confirm the deletion when prompted.
2. Reinstall Roblox:
- Open the App Store: Go to the App Store and search for Roblox.
- Reinstall the App: Tap the download button to reinstall Roblox on your device.
- Log Back In: Once reinstalled, open Roblox and log back into your account.
Clearing Roblox Cache on PC
Clearing the cache on a PC involves deleting specific files from the Roblox folder.
1. Close Roblox:
- Ensure Roblox is Closed: Make sure Roblox is not running in the background.
2. Open File Explorer:
- Navigate to the Cache Folder: Go to “C:\Users[Your Username]\AppData\Local\Roblox\Versions”.
- Find the Version Folder: Open the folder that corresponds to the latest version of Roblox.
3. Delete Cache Files:
- Select and Delete Cache Files: Look for folders named “ClientSettings” and “content” and delete them. You can also delete the “http” folder located in “AppData\Local\Roblox”.
4. Restart Roblox:
- Open Roblox: Restart Roblox to allow it to generate new cache files.
Clearing Roblox Cache on Mac
Similar to PC, you will need to delete specific files from the Roblox folder on a Mac.
1. Close Roblox:
- Ensure Roblox is Closed: Quit Roblox completely.
2. Open Finder:
- Navigate to the Cache Folder: In Finder, press “Command + Shift + G” to open the Go to Folder dialog. Type “~/Library/Caches” and press Enter.
- Find Roblox Folder: Locate the folder named “com.roblox.Roblox”.
3. Delete Cache Files:
- Select and Delete Cache Files: Select the contents of the folder and delete them.
4. Restart Roblox:
- Open Roblox: Restart Roblox to allow it to generate new cache files.
Clearing Roblox Cache on Android
Clearing the cache on Android devices can be done through the device’s settings.
1. Open Settings:
- Go to Apps: Open the Settings app on your device and navigate to “Apps” or “Application Manager”.
2. Find Roblox:
- Select Roblox: Scroll through the list of apps to find Roblox and tap on it.
3. Clear Cache:
- Tap on Storage: In the Roblox app info, tap on “Storage”.
- Clear Cache: Tap the “Clear Cache” button.
4. Restart Roblox:
- Open Roblox: Restart Roblox to see the improvements. If you’re concerned about data usage while playing Roblox, check out our guide on how much data Roblox uses.