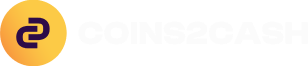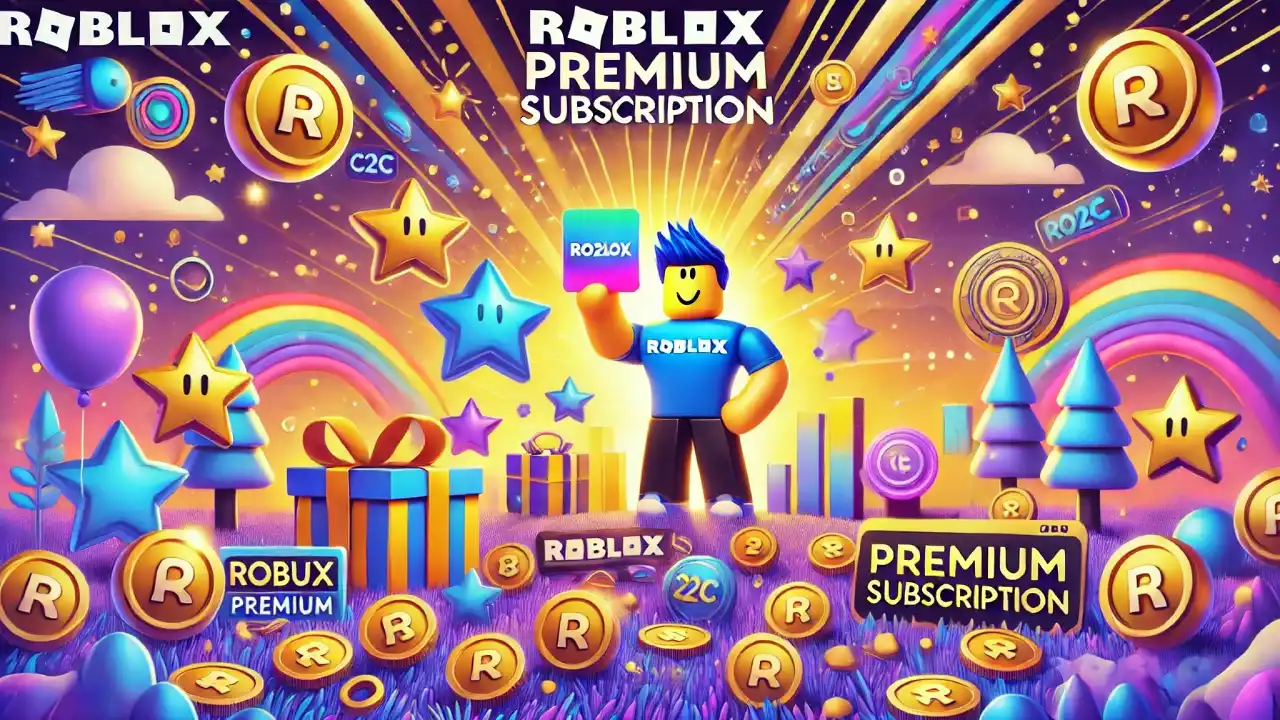Changing Your Height on PC
- Open Roblox: Launch Roblox and log in to your account.
- Go to the Avatar Editor: Click on the “Avatar” button in the navigation menu on the left side of the screen.
- Access Body Parts: In the Avatar Editor, click on the “Body” tab.
- Select Scale: Within the “Body” tab, click on “Scale.”
- Adjust Height: You will see sliders for different body proportions. Adjust the “Height” slider to change your avatar’s height. Moving the slider to the right will increase your avatar’s height, while moving it to the left will decrease it.
- Save Changes: Once you’re satisfied with the height, make sure to save your changes.
Changing Your Height on Mobile (iOS and Android)
- Launch Roblox App: Open the Roblox app and log in to your account.
- Open Avatar Editor: Tap on the three dots (more options) at the bottom right corner of the screen to open the menu, then tap on “Avatar.”
- Access Body Parts: In the Avatar Editor, tap on the “Body” section.
- Select Scale: Tap on “Scale” to access the height adjustment options.
- Adjust Height: Use the “Height” slider to change your avatar’s height. Slide to the right to increase the height and to the left to decrease it.
- Save Your Settings: Ensure your changes are saved by tapping the “Save” button.
Changing Your Height on Xbox
- Open Roblox: Start Roblox on your Xbox console and log in to your account.
- Access Avatar Editor: From the main menu, navigate to the Avatar Editor.
- Navigate to Body Parts: In the Avatar Editor, go to the “Body” section.
- Select Scale: Choose “Scale” to find the height adjustment slider.
- Adjust Height: Move the “Height” slider to change your avatar’s height. Slide right to increase and left to decrease.
- Confirm Changes: Make sure to save your changes to update your avatar’s appearance.
Tips for Height Customization
- Proportion Balance: While adjusting height, consider balancing other body proportions like width and head size to maintain a natural look.
- Try Different Looks: Experiment with different heights to see which best suits your avatar’s style.
- Save Frequently: Always save your changes after adjusting your avatar to avoid losing your customizations.