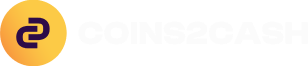Why Change Your Profile Picture on Spades Plus?
Your profile picture is the first thing other players see when you enter a game or compete in tournaments. A personalized profile picture can help you stand out, add a fun element to your gameplay, and give your profile a unique touch.
Changing your profile picture can also help your friends recognize you quickly when playing, making the game more enjoyable for everyone.
How to Change Your Profile Picture on Spades Plus
Depending on how your Spades Plus account is set up, there are different ways to update your profile picture. Here are the most common methods:
1. If Your Spades Plus Account is Linked to Facebook
If you’ve connected your Spades Plus account to Facebook, your profile picture in the game is automatically linked to your Facebook profile photo. To change your profile picture in Spades Plus, you’ll need to update your Facebook photo. Here’s how you can do it:
Steps to Change Your Facebook Profile Picture:
- Step 1: Open the Facebook app or website and log into the account that’s linked to your Spades Plus account.
- Step 2: Go to your profile page by clicking on your name or profile icon in the top right corner.
- Step 3: Tap on your current profile picture, and a menu will appear.
- Step 4: Select “Update Profile Picture.”
- Step 5: You can now either choose a new photo from your existing albums or upload a new picture by selecting “Upload Photo” and picking one from your device.
- Step 6: After selecting the picture, crop or adjust it as needed, and click “Save” or “Set as Profile Picture.”
Once you update your Facebook profile picture, it will automatically sync with your Spades Plus account. Simply restart the Spades Plus app, and your new profile picture should appear in the game.
2. Changing Your Picture via Game Center (iOS Users)
If you’re playing Spades Plus on an iPhone or iPad and are signed in through Game Center, your profile picture is linked to your Game Center account. To update your Game Center profile picture, follow these steps:
Steps to Change Your Game Center Profile Picture:
- Step 1: Open the Settings app on your iPhone or iPad.
- Step 2: Scroll down and tap on Game Center.
- Step 3: Tap on your profile name or profile picture.
- Step 4: Choose to take a new photo using your camera or select one from your gallery by tapping “Edit” and then selecting a new picture.
After you change your Game Center profile picture, it will update your picture in Spades Plus the next time you open the app.
3. Playing as a Guest or Without Facebook/Game Center
If you’re playing Spades Plus without linking your account to Facebook or Game Center, or if you’re logged in as a guest, you may not have the option to use a personalized profile picture. In this case, the game will automatically assign you a default avatar, and unfortunately, there is no option to upload a custom picture.
However, if you want more control over your profile picture, consider linking your Spades Plus account to Facebook or Game Center. This will allow you to personalize your avatar by changing the profile picture associated with these accounts.
Why Isn’t My Profile Picture Changing in Spades Plus?
Sometimes, even after updating your profile picture on Facebook or Game Center, you may notice that the change doesn’t reflect in the game immediately. Here are a few troubleshooting tips:
- Log Out and Back In: Log out of Spades Plus and log back in to force the game to sync with your updated profile.
- Clear Cache: If you’re playing on a mobile device, clearing the app cache might help. Go to your device’s settings, find the app, and clear its cache. This can refresh the app and update your profile picture.
- Restart Your Device: Try restarting your phone or tablet after updating your profile picture. Sometimes, a simple restart can solve syncing issues.
- Check Your Internet Connection: Make sure you have a stable internet connection when making changes to your profile picture. Without proper connectivity, updates may not sync properly between your accounts and the app.
Changing your profile picture on Spades Plus is a simple way to make your gaming experience more personal and fun. If you’re connected through Facebook or Game Center, updating your picture only takes a few steps. Just remember that if you’re playing as a guest or without linking your account, the game will assign a default avatar that can’t be changed.
By following the steps outlined in this guide, you’ll have your updated profile picture ready in no time, making your Spades Plus profile more unique and recognizable to your friends and opponents!